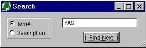Receiving Options
To view your options for receiving the items on the purchase order, RIGHT click on a row on the Items to Purchase Order grid containing an item to receive. The menu pictured here will appear.
Tag all Items as Being Received
If the quantity received matches the quantity ordered for all or most of the items on the purchase order, RIGHT click on any item on the grid and click Tag all Items as being Received. You will notice that the quantity ordered will appear in the Rec column for all items.
If any items on the purchase order are serialized, the 'Enter Serial Numbers' box will appear for each serialized sku. Refer to 'Adding Serial Numbers' for more information.
Untag all Items
If it is necessary to bring the quantity received back to 0 on all items on the purchase order, RIGHT click on any item on the grid and click Untag all Items. You will notice that the quantity received will be cleared to 0 on all items.
Tag Current Line with Qty Specified
If you did not receive the quantity ordered for an item on the purchase order, RIGHT click in the row containing the item and click Tag Current Line with Qty Specified. The 'Enter Qty' box will appear where you should type the quantity received. It will then be necessary to assign a problem code for the quantity not received. Refer to 'Add Problem Code for Qty Discrepancies' for more information.
If the item tagged as being received is serialized, the 'Enter Serial Numbers' box will appear. Refer to 'Adding Serial Numbers' for more information.
Untag Current Line, Qty Recvd = 0
To clear the quantity received for one item on the purchase order, RIGHT click in the row containing the item and click Untag Current Line, Qty Recvd=0. The quantity received will be cleared to 0 on that item only.
Add Problem Code for Qty Discrepancies
If any items on the purchase order were not received or were only partially received, it is necessary to assign a problem code. The problem code will determine whether the purchase order remains open until the items are fully received, whether the items are cancelled from the purchase order or whether the items are cancelled from the purchase order and put into the reorder pool for the next time a purchase order is created for the vendor. To assign a problem code, RIGHT click on any item and click Add Problem Code for Qty Discrepancies.
The following 'Add Problem Code' box will appear.
Click in the Problem Code box and select the applicable problem code from the drop down list. The Pending Flag associated with the code selected will automatically appear in the Pending Flag box. The Pending Flag may be changed by clicking in the Pending Flag box and selecting the applicable flag from the drop down list. Type any comments in the white box under the Pending Flag. Click the Save button to save the problem code.
Refer to 'Problem Codes' for more information on problem codes.
Note: You should wait to assign a problem code until all items that were received on the purchase order have been received. You will notice that the problem code assigned will be saved to all items in which the quantity received does not match the quantity ordered. If the same problem code does not apply to all items that were not fully received, click in the row on the grid containing an item in which a different problem code needs to be assigned and click the Item Detail tab. Change the problem code information as necessary. Refer to 'Modifying Cost, Pricing and Other Information on an Item' for more information.
Search for String of Characters
If there are numerous items on the purchase order and you would like to search for an item by partially entering the item number or description, RIGHT click on any item on the grid and click Search for String of Characters.
The following box will appear.
To search for an item by typing in a partial item number, click the Item# box, type the string of characters to search for in the white box to the right and click the Find Next button. To search for an item by typing in a partial description, click the Description box, type the string of characters to search for in the white box to the right and click the Find Next button. The first item found with the string of characters entered will be highlighted on the grid. Continue clicking the Find Next button until the item you were looking for is highlighted. Click  to remove the Search box from the screen.
to remove the Search box from the screen.
Tag Current Line as being Completely Received
If you received the quantity ordered for an item on the purchase order, RIGHT click in the row on the grid containing the item and click Tag Current Line as being Completely Received. The number in the Rec column will match the number in the Qty column.
If the item tagged as being received is serialized, the 'Enter Serial Numbers' box will appear. Refer to 'Adding Serial Numbers' for more information.